Простые способы убрать лишнюю страницу в Word
Иногда в текстовом редакторе появляются пустые страницы, которые мешают правильному составлению документа. В таких ситуациях требуется быстрое решение проблемы, которое не всегда можно решить обычными штатными средствами.
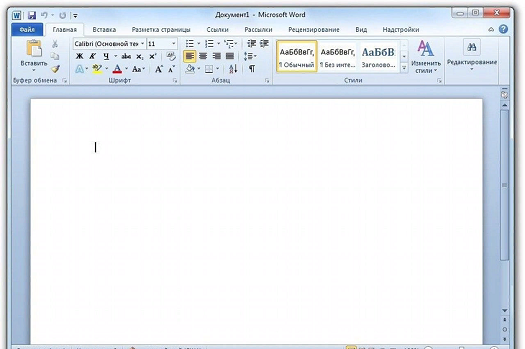
Поэтому стоит разобрать и запомнить 8 способов убрать лишнюю страницу в Word.
Варианты удаления
Среди возможностей программы есть несколько способов такого действия:
- С помощью кнопки Delete (Удалить) на клавиатуре компьютера или ноутбука. Необходимо перейти на пустой лист, поставить на нем отметку курсора и нажать соответствующую кнопку. Если с первого раза не получится, то потребуется повторение процедуры. Далее понадобиться сохранить документ.
- Иногда на странице есть непечатаемые символы форматирования. Они ставятся для программы и пользователю не видны. В такой ситуации, удалив эти знаки, можно убрать отображение самой страницы. Нужно нажать комбинацию на клавиатуре Ctrl + Shift + 8. На пустом листе появятся символы в виде перевернутой вправо «Р». Их нужно выделить с помощью мыши и удалить. Также убираются знаки разрыва страницы.
- Аналогично непечатаемые знаки создаются текстовым редактором после вставки или создания таблицы. Знаки также вызываются указанной комбинацией клавиш. Простое удаление не поможет, понадобиться уменьшить размер шрифта в соответствующем поле до 01. После этого действия символ можно выделить мышью, и убрать нажав на соответствующую клавишу, или вызвав пункт меню удаления правой кнопкой.
- Для удаления разрыва в меню «Пуск» нажать надпись «Заменить». Она располагается в правом углу. Появится табличка с разделами «Найти и Заменить». Нужно выбрать вкладку «заменить» и в ней нажать «больше». Далее выбирается разрыв страницы и меняется на пустую строку в форме.
- Удаление заполненной части документа проводится с помощью выделения мышью всего участка и нажатием соответствующей кнопки.
- Автоматически можно убрать страницу по номеру. Для этого вызывается комбинация Ctrl + G и вводится нужная цифра. Текст будет выделен, после чего отдается команда на удаление.
- Если страница не удаляется, то потребуется убрать их нумерацию. Для этого два раза нужно левой кнопкой щелкнуть в области заголовка, выбрать номер со значком форматирования, удалить его.
- Изменить формат документа с вордовского doc (docx) на pdf. Для этого выбрать раздел «Файл», в нем пункт «Сохранить как». Оставить название документа, но поменять формат в соответствующем поле.
Каждый способ помогает решить проблему быстро, без необходимости сложных манипуляций.